IELTS Online is a new way to take IELTS Academic test. It has the same test content as IELTS on computer and IELTS on paper taken in a test centre, but you can take it from the comfort of your home or a private space.
- Home
- Take IELTS
- Book an IELTS test
- IELTS Online
- IELTS Online user guide
IELTS Online user guide
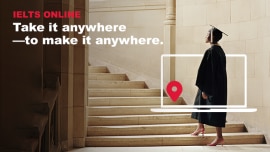
Before the test
Know the essentials
- Secure a quiet, well-lit, private space where you won’t be interrupted for the duration of the test , and you feel comfortable
- The test cannot be taken in a public place shared with other people, e.g library, café, open plan office
- If a room has glass walls, it must have curtains or blinds which are closed, or window film which ensures privacy.
- All doors to the room are closed
- Make sure no one else is in the room with you during the pre-test checks as well as during the test.
- Ensure you have no prohibited items in the room with you, such as bags, wallet, notes, pens, pencils, headphones etc. You can have water in a transparent bottle
- You must dress appropriately for a test
- You are not wearing jewellery, watches or other accessories
- Make sure you have your computer/laptop, keyboard, mouse, mobile phone or tablet (for room scan only)
- Make sure your computer is on a desk or table. A low table, e.g. a coffee table, is not permitted.
- You cannot take the test with a laptop on your lap, sitting on a sofa or lying down etc.
- You must have your photo identification document, the same ID you used to register for the test
- You’ll also need working speakers and camera on your computer
- Headphones are not allowed for any part of the test
- Take a photo on your mobile of your username, password and PIN for reference access during logging on to your test
- If you are disconnected from the Inspera Integrity Browser for any reason, you will only have 5 minutes to reconnect. If you are unable to reconnect, your test will be locked and you will not be able to continue.
Prepare your computer
You’ll need to install the Inspera Integrity Browser to take the test. For this, you must have:
- Mac version 10.15 or higher
- Windows version 10 or 11 on 64-bit platforms
- Windows: Minimum 2GB RAM, Recommended minimum 4GB RAM
- Mac: Minimum 4GB RAM, Recommended minimum 8GB RAM
- 400 MB of free storage
- Web camera and microphone (internal or external)
- Upload speed of at least 1Mbps; download speed of at least 2Mbps
- CPUs newer than 2011 (Intel Sandy Bridge or newer) with support for SSE 4.2
- Minimum 2 core CPU, Recommended minimum 4 core CPU
- OpenGL 2.0 graphics driver
- Keyboard language setting set to Australia/USA/UK English
Understand the format
It’s important to know what format to expect before you sit your test.
- The Speaking test usually comes first, and is taken on its own.
- Your Listening, Reading and Writing tests are all taken together, at a separate time booked by you.
- The duration and content of each section of the test is the same as in-centre tests.
- You have to attend all of the test sections (Listening, Reading, Writing and Speaking). Skipping any of the sections will prevent you from taking the rest of the test.
Pre-system checks and downloads
Download the Inspera Integrity Browser from here.
Click on the Inspera Integrity Browser shortcut on your desktop to launch Inspera Integrity Browser and follow the instructions on the screen. You must complete this check at least 24 hours before your test day.
Pre-test support videos
We’ve created a few videos to ensure you have a smooth test day journey. Click here to watch the videos.
The Speaking test
IELTS Online uses the same face-to-face Speaking test - only this time, it’s delivered online via a video call.
To complete your Speaking test:
- Launch Inspera Integrity Browser
- Log in with your username and password
- Select the Speaking test
- Enter your Speaking PIN code (Your Speaking PIN code is different from your PIN code for Listening, Reading and Writing)
- Take a photo of yourself and the photo page of the ID your registered with
- Join the waiting room, and wait to be told when you’re entering the test environment
- Take your test with the examiner (11-14 mins, once admitted)
- Before the start of the test, there will be a room scan. This is part of a standard security check.
- Exit the test when you have finished part 3
- You cannot have any mobile phone devices with you during the Speaking section.
Test day
Use this check list on test day to make sure you have everything you need to take your IELTS Online test:
- Check the email you received about IELTS Online and have your username, password and pin-codes ready. Please note you’ll have a different pin code for your Speaking and Listening, Reading and Writing test.
- Make sure you’ve completed all your pre-system checks.
- Double check your test start time (make sure you have checked for any time zone differences). Please note: you will not be allowed to login to the test after 30 minutes of start time.
- Close all browser windows and programs not required for IELTS Online.
- Make sure your speakers and microphone are on.
- Check your camera is switched on and uncovered.
- Make sure your computer is not attached to other devices, e.g printers, second monitors etc must not be attached, must be switched off and must not be within reach.
- Any other electronic devices, e.g. televisions, speakers, amplifiers, gaming consoles, motion sensors are unplugged/covered.
- Make sure your face is visible.
- Have with you the passport or Photo ID you booked with.
- Have a mobile smart phone or tablet with you to assist with the room scan. This must be turned off once the room scan is complete
- Remove anything you don’t need in the test: handbags or bag packs, watches, writing implements, posters on the wall or books and notes.
- You cannot use mobile data/hot spots for internet connectivity during any of the test sections.
- During the Listening, Reading and Writing sections, you are required to keep your mobile/tablet devices with you for room scan purposes with the mobile data switched off.
- And remember to go to the bathroom before you start as there is no extra time for breaks.
Test day FAQs
What is a remote proctor?
An IELTS invigilator who will monitor your Listening, Reading and Writing test online.
Why do we need remote proctors?
Remote proctors replace invigilators in a test centre. Having remote proctor ensure the test maintains the high security standards set by IELTS and trusted by recognising organisations.
Will I see the remote proctor?
No. They will only interrupt the test if something seems wrong, or if you raise your hand to take a bathroom break.
Can I speak to the proctor?
You will not need to speak to the proctor. The only time you will need to contact them is if you are taking a bathroom break. To do so, you will need to raise your hand and wait for the proctor to contact you.
Why is there no remote proctor for my Speaking test?
Your Speaking test takes place in real time, face-to-face with an IELTS examiner online—so they can perform all the necessary checks themselves.
How do I know the proctor can’t still see me after the test?
The proctors will only remain active for the duration of your test. Once your time is up, both you and the proctor will exit the Inspera Integrity Browser and access to your camera will be stopped.
DOs and DON’Ts
Do
- Be in a private, clean, well-lit room
- Sit on a chair at a desk so that you’re comfortable for the whole test
- Have no one else in the room with you at any point
- Have only one computer screen to take your test on
- Have a mobile phone or tablet to complete the room scan. This must be switched off when the room scan is finished
- Have your web camera on at all times
Don’t
- Have anyone else or a pet in the room with you
- Have a mobile phone, second computer screen, notes and bags
- Have posters on the wall
- Be in a crowded space with other people and distractions around
- Constantly look away from the screen
- Use headphones
- Leave your desk at any point (unless it’s to take a bathroom break, in which case the proctor needs to be made aware first)
- Use keyboard shortcuts like Ctrl +C or Ctrl +V during the Listening, Reading and Writing test